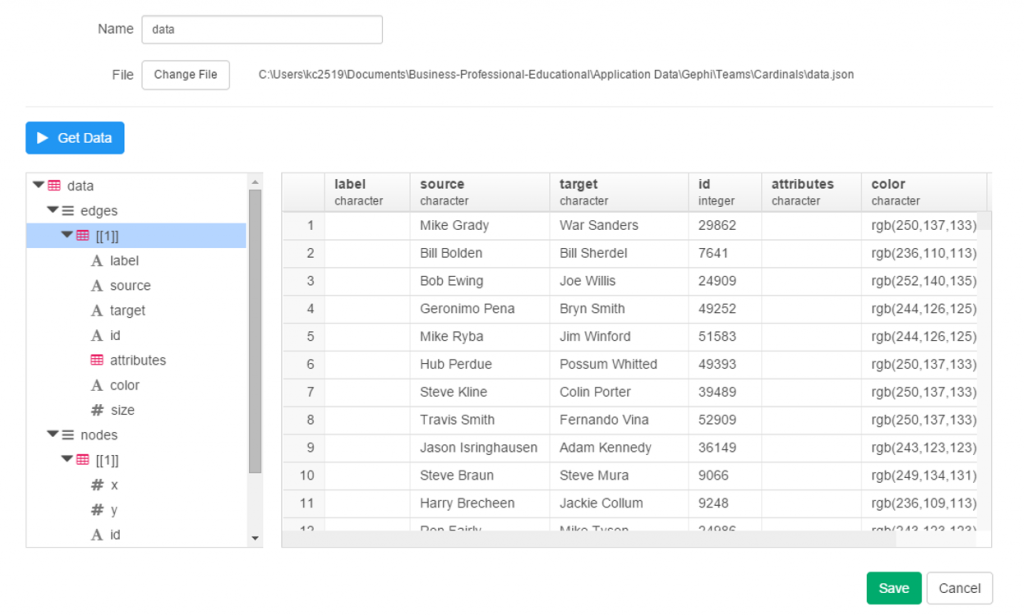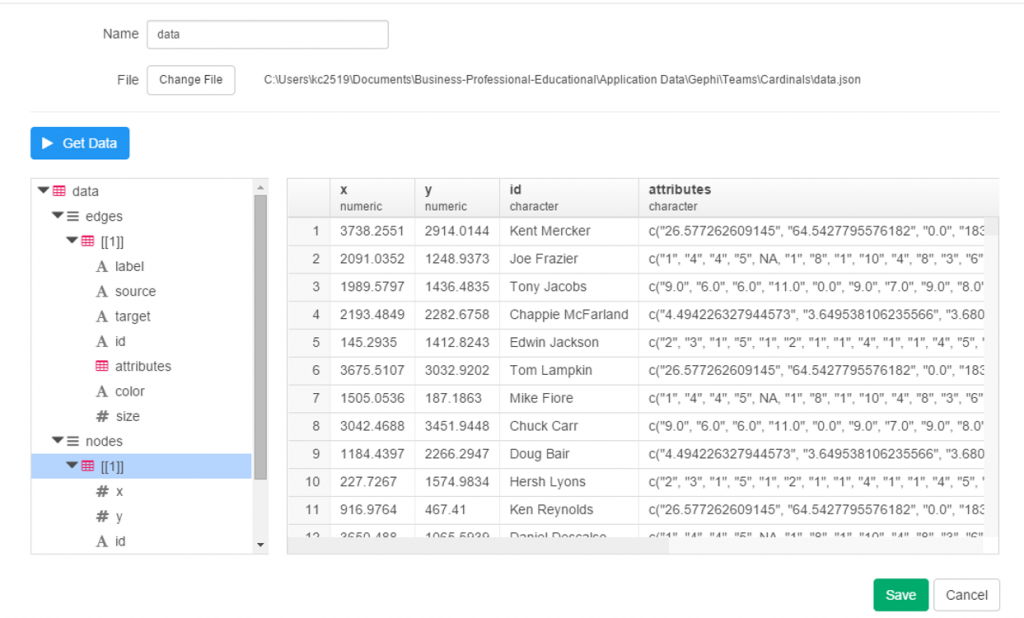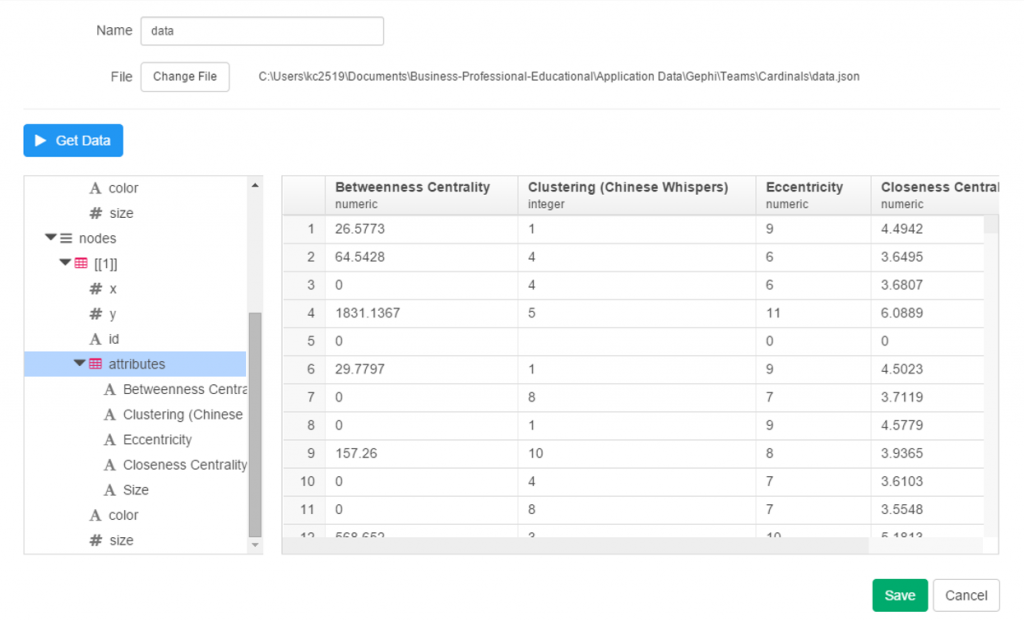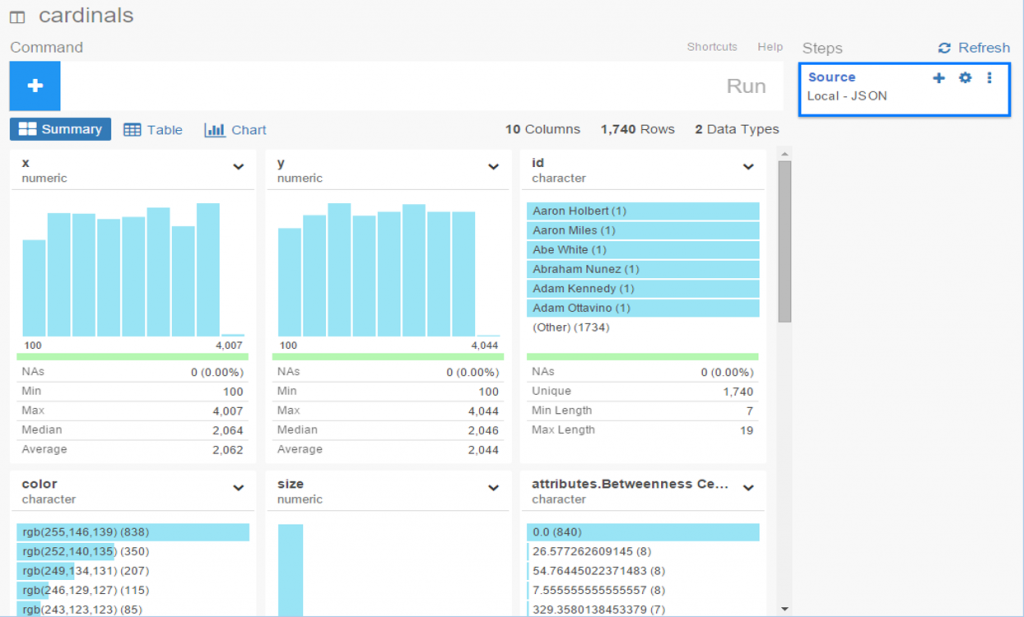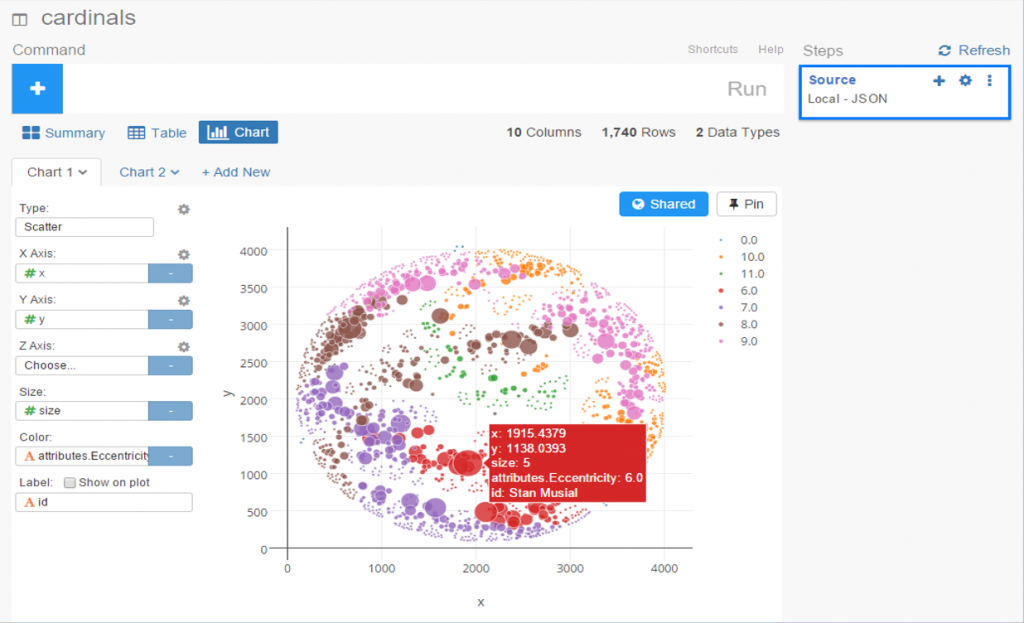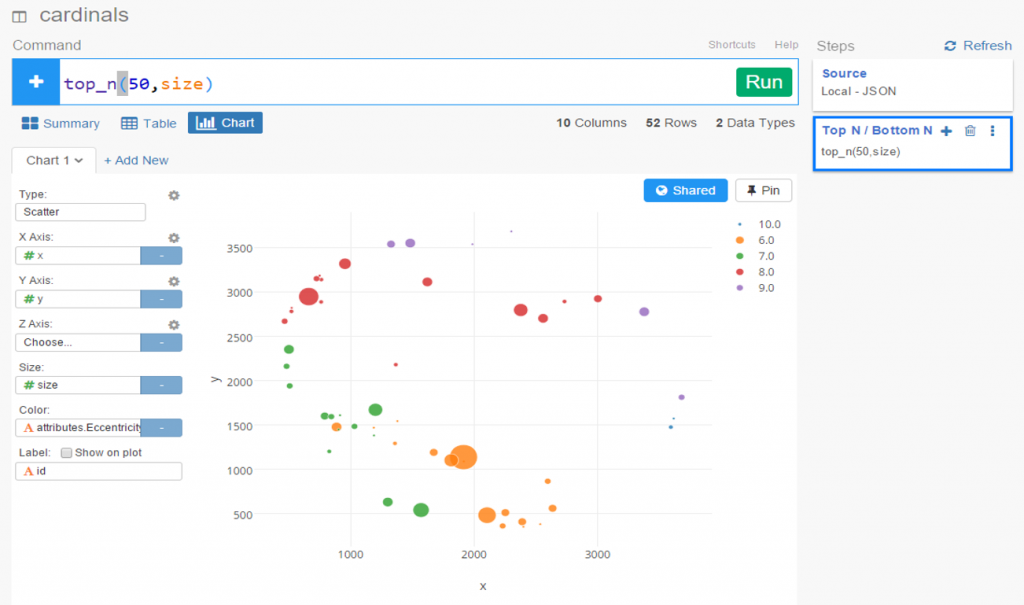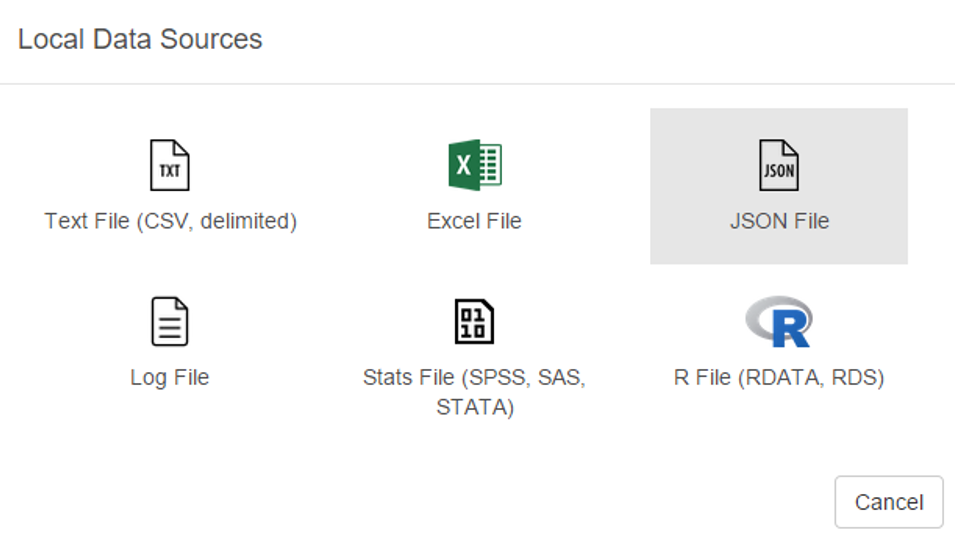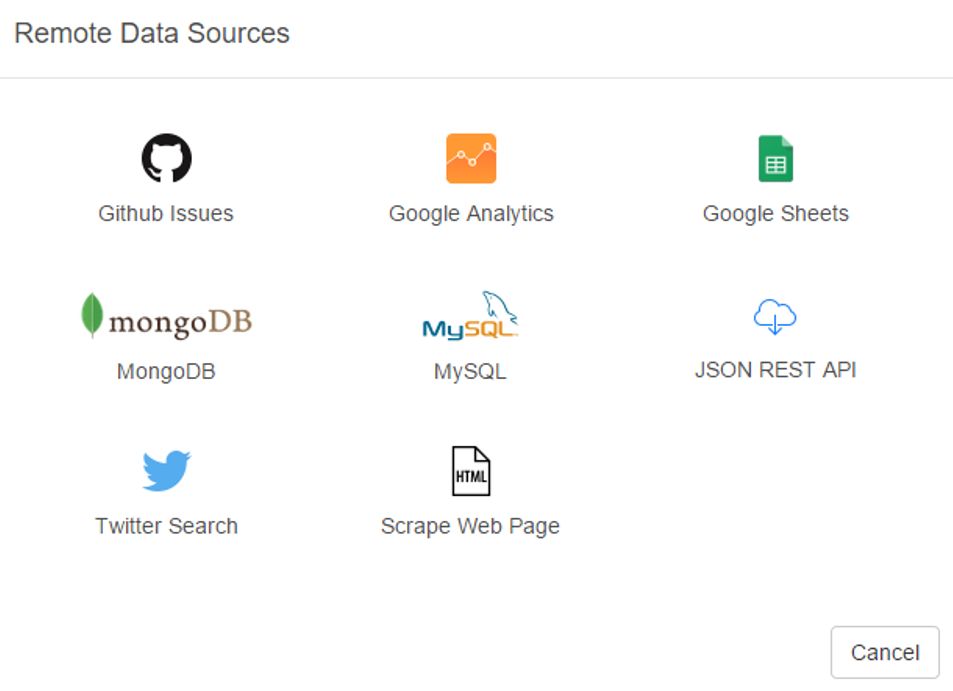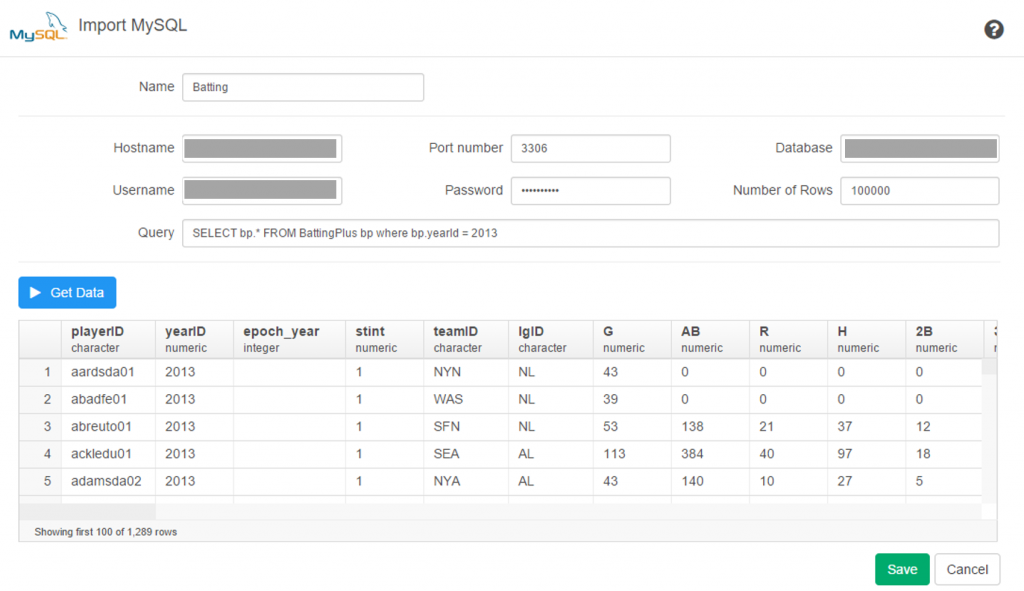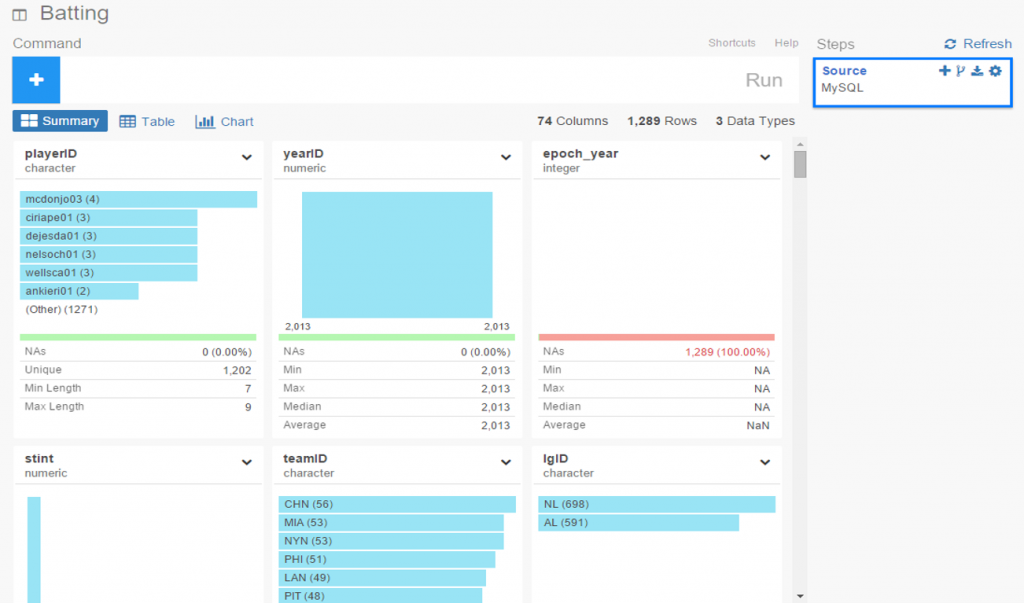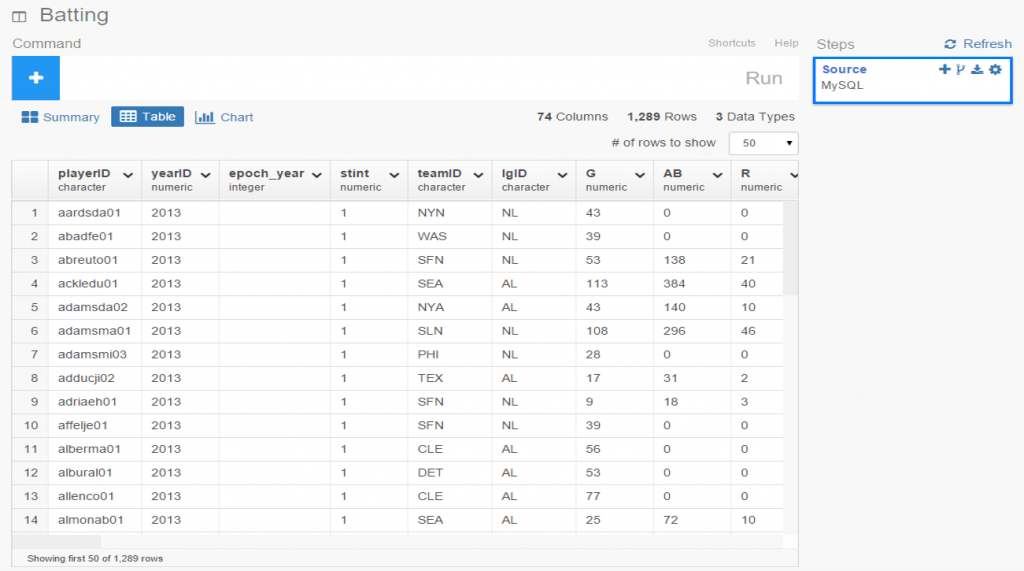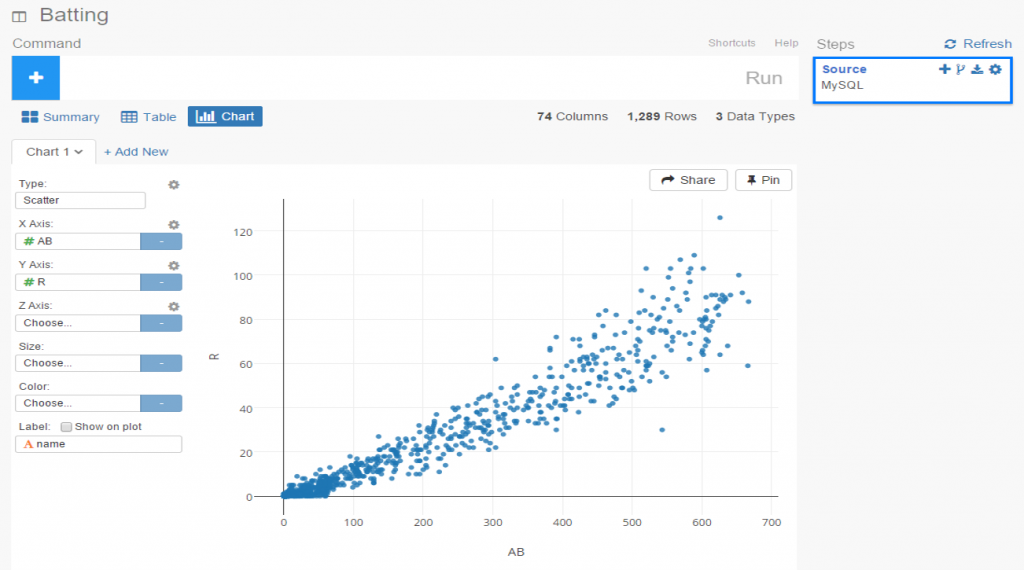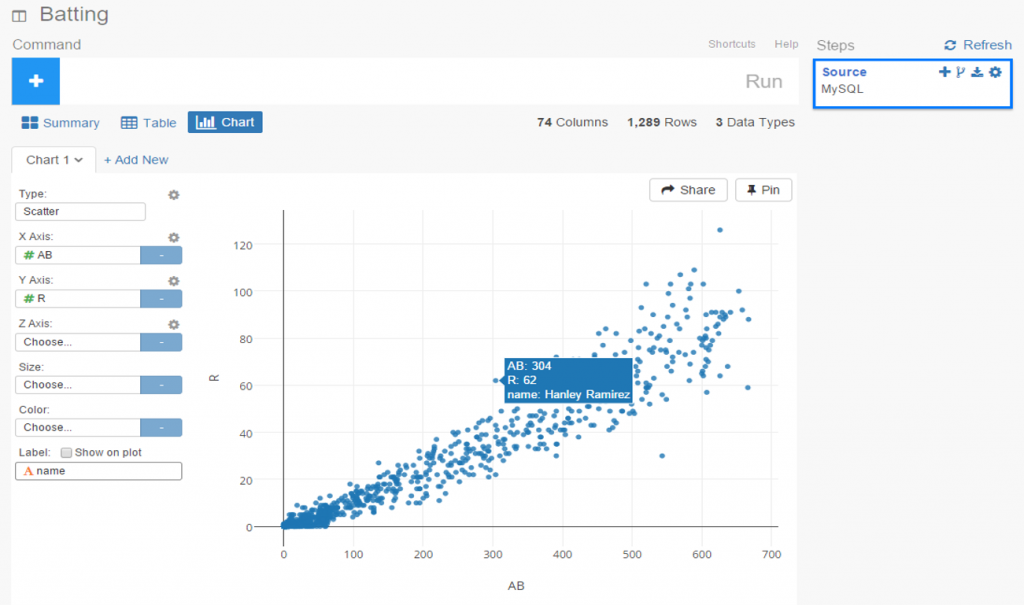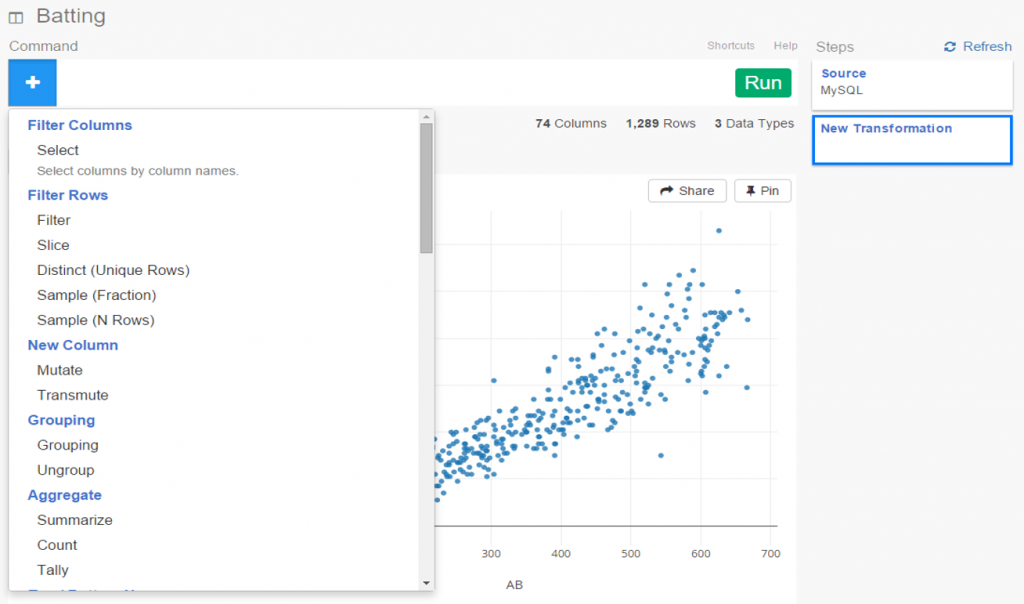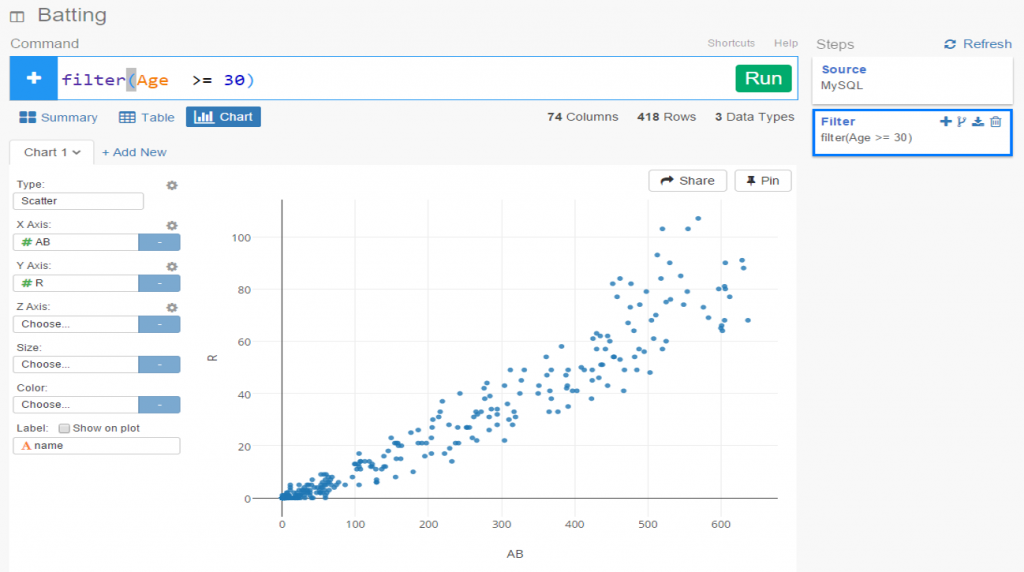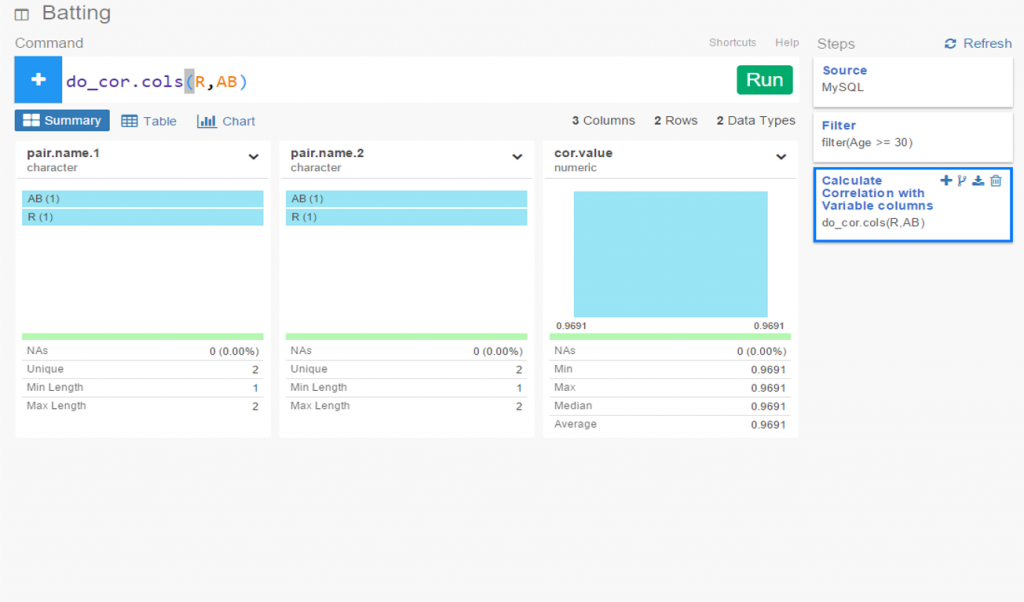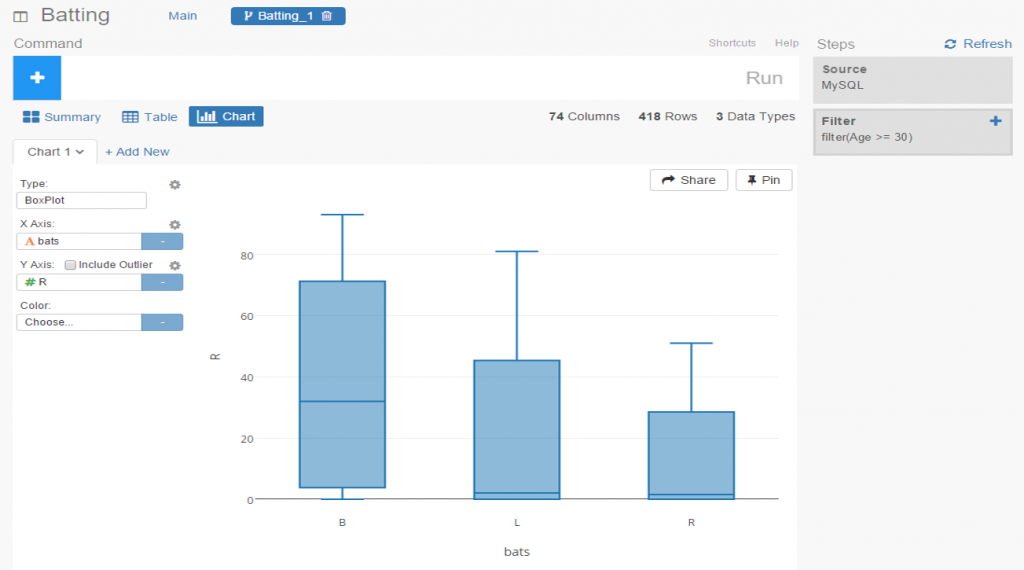With the Major League Baseball All-Star game this week, I was suddenly possessed by an urge to create a network graph of all the players who have been selected for the game from 1933-2015. The goal, as with most of my network graph efforts, was to see where the data took me, and what stories it might tell. Along for the ride was my trusty companion Gephi, version 0.9.1 in this instance. Data for this exercise comes, as it so often does, from the Lahman baseball database, which happens to have a nice table with all the necessary all-star information.
The challenge inherent in this data, as with many temporal datasets, is to create an interesting graph that isn’t entirely driven by the time element, in this case as baseball seasons. Some otherwise excellent layout algorithms tend to turn this sort of data into long, worm-like displays that are not visually appealing. I could just as easily use a timeline if that were the goal of the visualization. So in an effort to balance aesthetics with the underlying data, I finally settled on the radial axis layout in Gephi. With this layout, we have the ability to create multiple axes radiating from the center of the graph, grouped by something meaningful. In this case, that turns out to be the modularity class, a sort of clustering mechanism that groups nodes together based on common or similar characteristics.
After some trial and error, I wound up with 13 distinct classes, a nice manageable number for this type of display. The end result can be interpreted as some sort of exotic, colorful starfish, or perhaps as a multi-colored fireworks display. In any event, I believe it tells an interesting story in a visually appealing manner, and allows for understanding the common threads within each cluster of players. Here’s the complete graph layout:
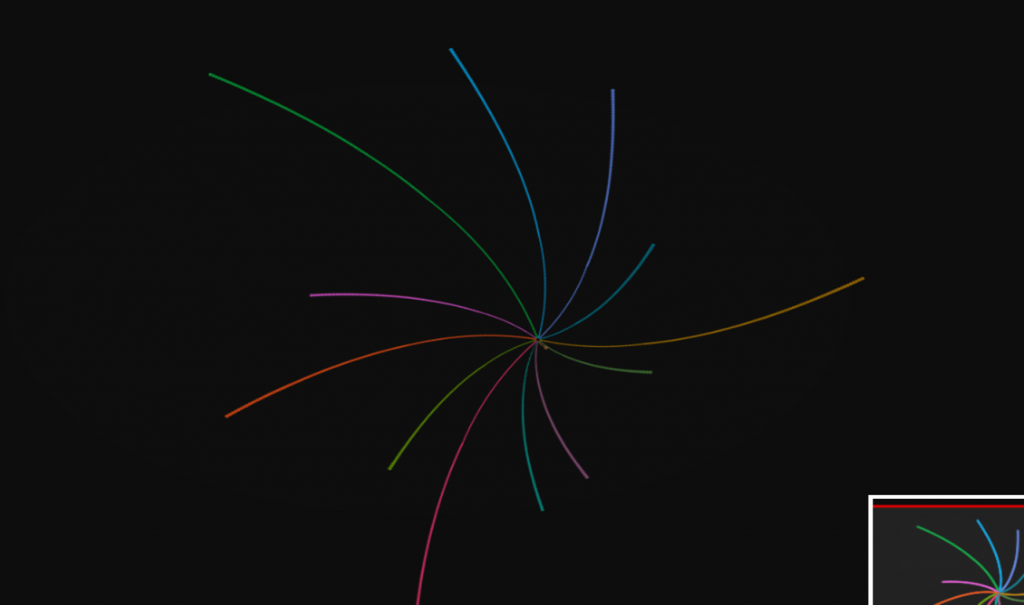
I’ll spend the rest of the post with some quick analyses of each group, and then point you to the entire graph in interactive form so you can discover your own patterns and learn more about the all-star connections of individual players. I’ll also provide a quick overview for how to read the sidebar output for the graph when you interact with the data.
Our 13 clusters (you can think of them as cohorts) tell us some interesting things about the history of all-star participants. Let’s walk through each of the 13 (numbered 0 through 12) to learn more. The clusters begin with 0 (in green) at the upper left and move counter-clockwise around the graph. Each is rank ordered from small to large radiating out from the center, so the member with the most years as an all-star will be at the tip of each group. That individual will serve as our focal point in each of the following screenshots, followed by a brief overview of other members of the cohort.
First up is our Cohort 0, headlined by Miguel Cabrera, with 10 selections through 2015. Obviously, this would appear to be a cohort of current or recent all-stars based on Cabrera’s appearance. We can easily navigate the graph to see if that’s the case. Who else is prominent in the group? Yadier Molina, Matt Holliday, and Robinson Cano, to name a few, all big name stars for most of their careers. How about at the low end of the spectrum, players with a single all-star selection? Here’s where we find the likes of Billy Butler, R.A. Dickey, and Melky Cabrera. All long-tenured, noteworthy players, but certainly not in the same category as the first group.

Cohort 1 takes us on some time travel, with Johnny Mize as the representative star, also with 10 all-star selections and Hall of Fame membership as well. Joining Mize in the group are Bobby Doerr, Vern Stephens, Joe Gordon, and Bob Feller, all Hall of Famers with the exception of Stephens. At the other end of the cohort, each with one appearance, are Oscar Grimes, Red Barrett, and Nick Etten, among others. Based on the career arcs of the stars in this group, we could characterize it as primarily a 1940s-based cohort, certainly with overlap into the surrounding decades.
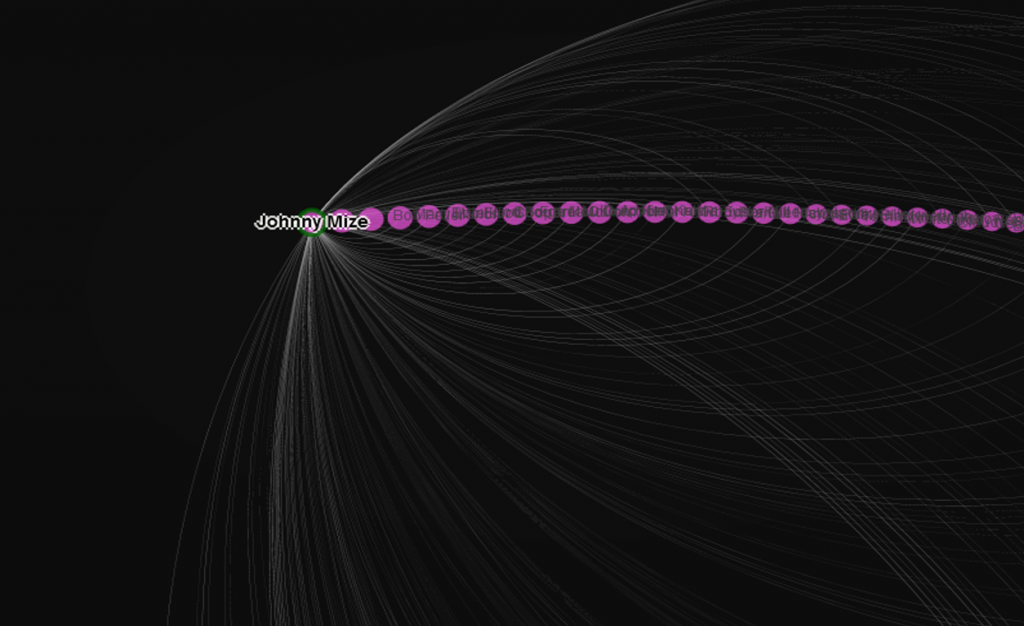
Derek Jeter is our icon for Cohort 2, so it figures to be a group that immediately precedes the Cabrera-led Cohort 0. Perhaps the focus here will be on stars from the early 2000s, at the center point of Jeter’s long career. Mariano Rivera, Albert Pujols, and David Ortiz are among the top stars here, confirming the hypothesis that this group is largely post-2000 in nature. Among the lesser knowns with a single selection each are Gil Meche, Joe Crede, and Ryan Ludwick.
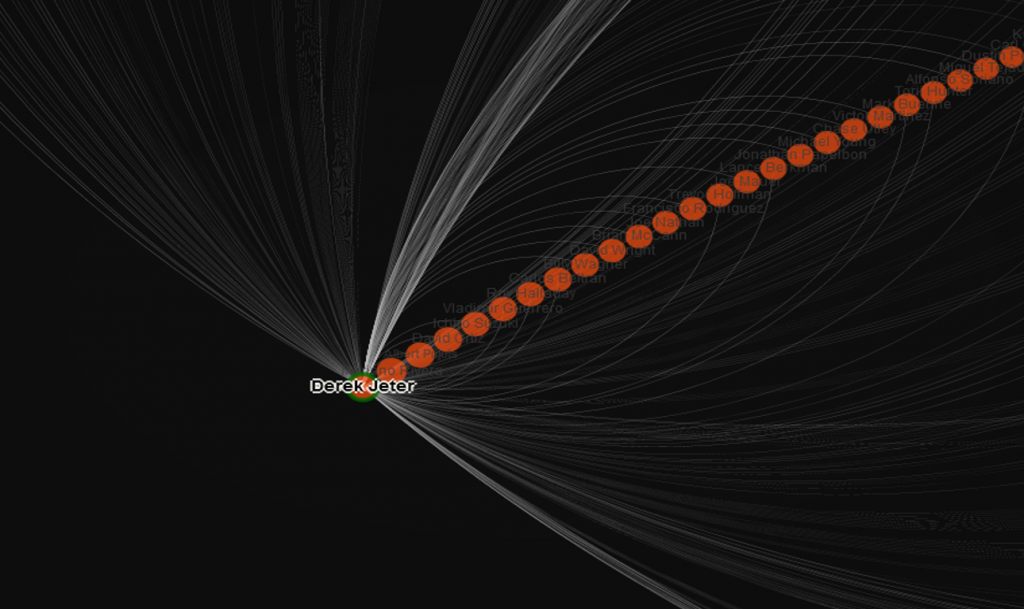
Cohort 3 is headed up by the legendary Stan Musial, whose career covered the entirety of the 40s and 50s. Given that Cohort 1 was largely concentrated on players from the 40s, we might anticipate more of a skew towards 1950 and beyond. We’ll see in a moment if that’s true. Next to Musial we have Ted Williams and Warren Spahn, two more whose careers spanned both decades, so perhaps we have players here with greater longevity compared to the Mize cohort. Let’s go a bit deeper, where we find Roy Campanella, Larry Doby, and Robin Roberts, all with career pinnacles primarily in the 50s. So while there will certainly be connections across the two groups, Cohort 3 does appear to span more of the 1950s compared to Cohort 1.
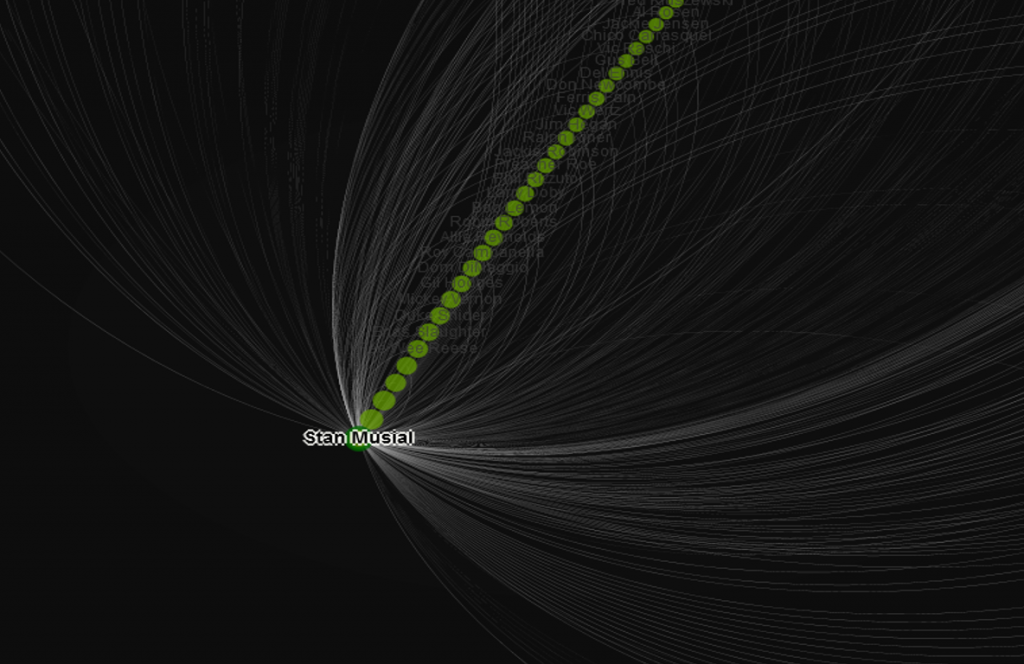
With Cohort 4 we see a very large group fronted by all-time hits leader Pete Rose. So we could be focused on the 1960s or 1970s here; Rod Carew, Reggie Jackson, and Mike Schmidt, Hall of Famers all, are included, so the 1970s would seem to be the dominant theme. Perhaps we shouldn’t be surprised at the size of this group, as expansion in the 1960s afforded more players the opportunity to become an all-star. A few interesting figures can be found at the single game end of the radian – Bob Horner, Kent Hrbek, and Lonnie Smith, all with at least momentary brushes with greatness, but good enough to qualify for just one all-star nod apiece.

Joe DiMaggio is the lead for our next group, joined by the likes of Mel Ott, Bill Dickey, and Joe Medwick. The skew is toward the late 1930s and beyond; many members of this cohort would have had limited all-star game opportunities, as the game originated only in 1933. As proof of this, we find Hall of Famers Heinie Manush, Goose Goslin, and Kiki Cuyler at the low end of the radian, each with just a single all-star credit.

Hall of Famer Al Kaline heads up Cohort 6, so we know we’re in either the 50s or 60s, or more likely, a bit of both decades. Along with Kaline we have Mickey Mantle, Yogi Berra, and Ernie Banks, each of who had multiple appearances covering both decades. At the more modest end of the group we find Rocky Bridges, Bob Cerv, and perhaps surprisingly, the slugger Joe Adcock, each with just a single season as all-stars.
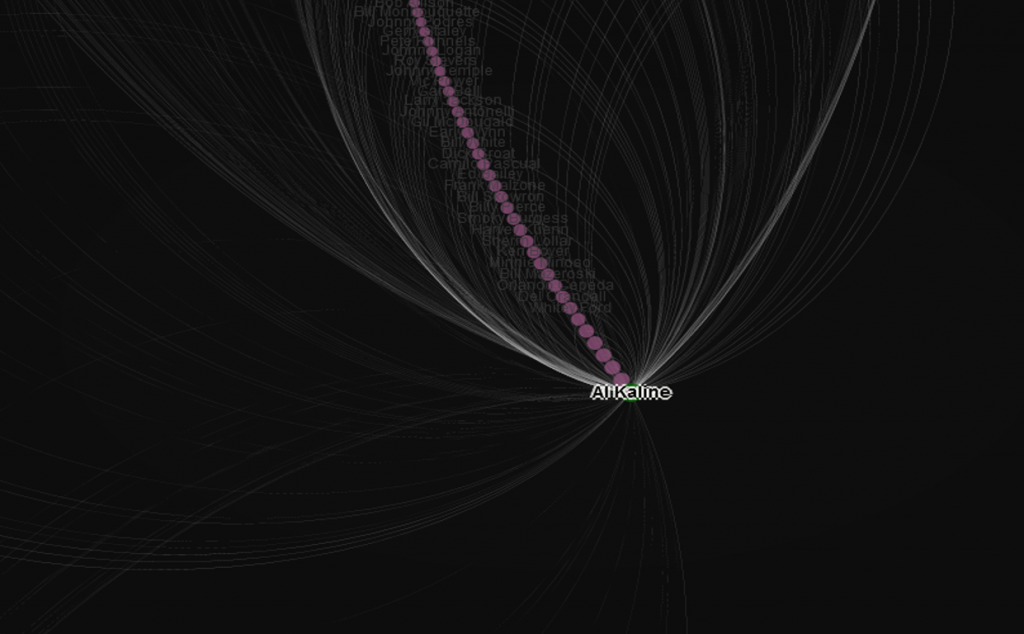
Cohort 7 is our one group that’s difficult to explain. Our graph modularity settings forced a small cohort of just nine players; Hank Aaron with 21 seasons, and eight others with a single season each. Consider this one a bit of a fluke.
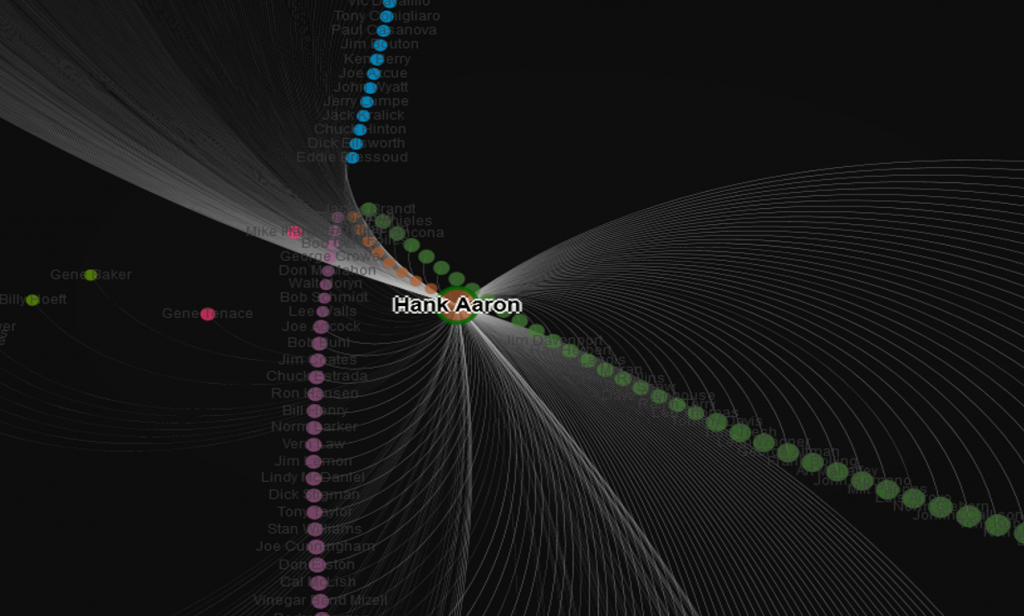
The great Willie Mays leads the relatively small Cohort 8, joined by both Brooks and Frank Robinson, as well as Roberto Clemente. This would indicate a cohort of players who began in the 1950s and perhaps peaked in the 60s. Lower down the list this group features lesser known players like Tito Francona, Dick Howser, and Joey Jay, all one season all-stars.

Cohort 9 is a very large group led by Barry Bonds, Ivan “Pudge” Rodriguez, and Ken Griffey. Here we have three stars with illustrious careers launched around 1990 and extending into the new millenium. At the other extreme we find one-timers such as Jay Buhner, Mark Grudzelianek, and Lance Johnson.
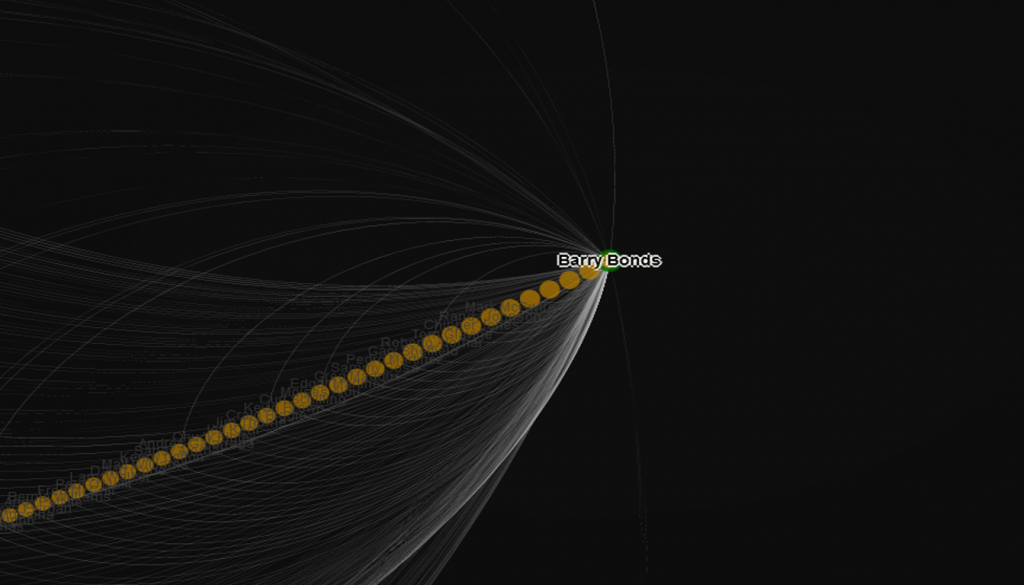
Cohort 10 is a mid-sized group headed up by Alex Rodriguez, and featuring Manny Ramirez, John Smoltz, and Scott Rolen. This would appear to be a very similar group (if a few years later) to the prior cohort, and we should expect to find a great number of crossover connections between the two, as they each cover players from similar time periods.
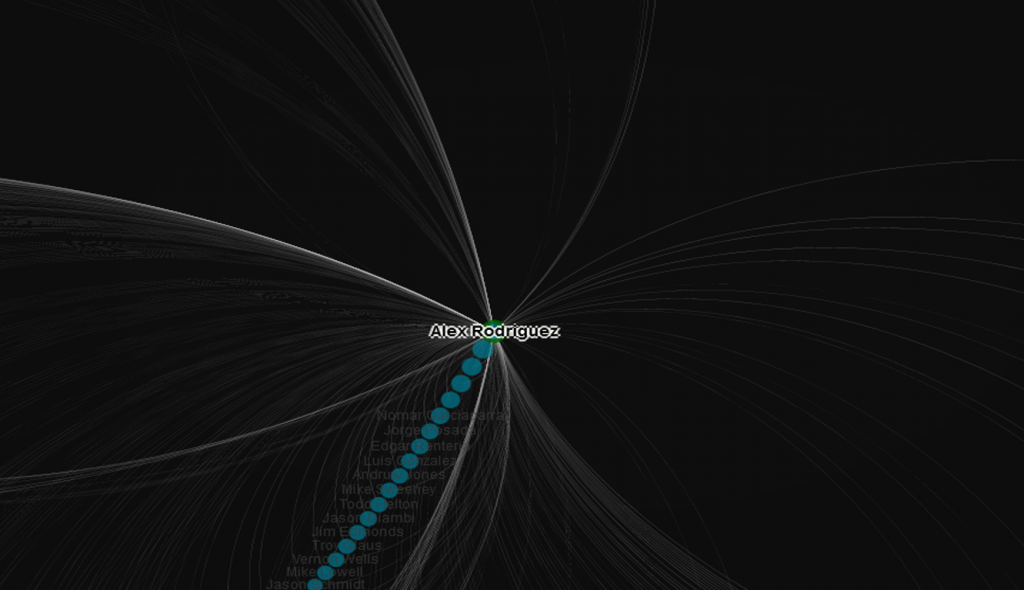
Down to the final two groups! Cohort 11 is led by Cal Ripken, Ozzie Smith, and Roger Clemens, all major impact players in both the 1980s and 90s. This is another group featuring players who were quite talented but dented the all-star ranks just a single time. Among these were outfielders Jesse Barfield and Kevin Bass, and pitcher Teddy Higuera.
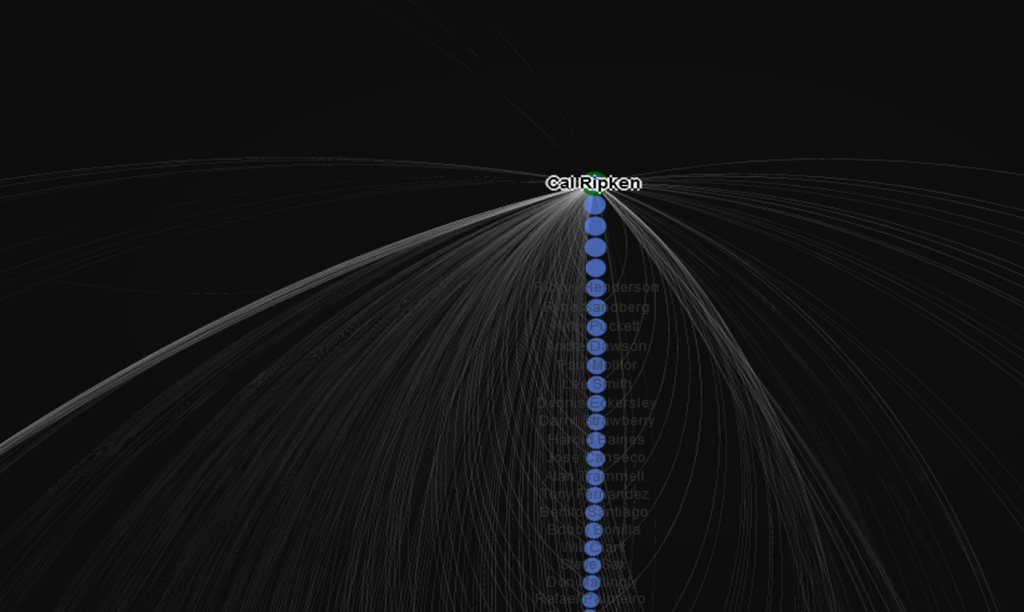
With Cohort 12, we see a large group led by 18-time all-star Carl Yastrzemski, supported by Johnny Bench, Tom Seaver, and Harmon Killebrew. These are all players who were at their productive peaks in the late 1960s through mid-1970s, an era where the National League was dominating the annual game. Chuck Hinton, Jerry Lumpe, and Joe Azcue are among those who can claim a single trip to the all-star game as a career highlight.
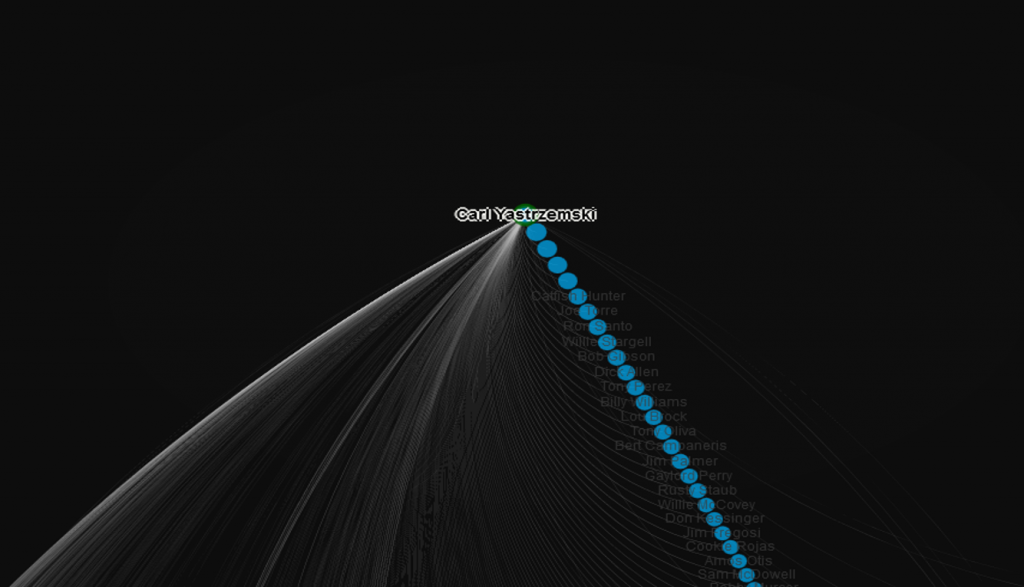
Quick note on the sidebar – you’ll see a few measures which I won’t go into too deeply here; there are 3 centrality measures (influence within the network), eccentricity (the number of steps to traverse the network, think six degrees of Kevin Bacon), and size, reflecting the number of seasons as an all-star. The key part of the sidebar lies in the listing of all connected players to the one currently selected, with numbers indicating the number of games as co-all-stars. Use these links to navigate through the network quickly. It’s fun!
So that’s it for our brief analysis. Now it’s time to explore for yourself by opening the MLB All-Star Network visualization. Be patient as the data loads; once it has cached the graph should be fairly fast at zooming, panning, and allowing you to explore to your heart’s content.